14 de maio de 2015 00:12:52 ART
Tutorial para Iniciantes
Conhecendo as funções básicas do RPG Maker XP

Introdução:
Neste tutorial iremos aprender a lidar com as funções básicas do RPG Maker XP, este tutorial é totalmente básico, destinado apenas para iniciantes.
Ele desencadeia uma série de tutoriais que pretendo fazer, então com um pouco de pleonasmo, ''vamos começar pelo começo'' para se aprofundar mais depois!

Áreas do Programa
Pra começar bem nosso tutorial, vamos conhecer a interface do programa, o espaço que vamos trabalhar, na imagem abaixo eu marquei as áreas do programa que podem ser trabalhadas, elas estão numeradas, segundo essa ordem acompanhe mais abaixo a definição.
[spoiler=Áreas do Programa]
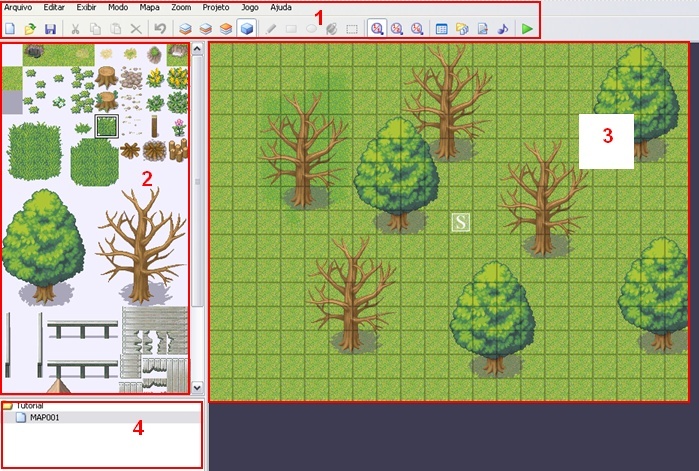
[/spoiler]
- A área 1, é a área onde vamos trabalhar praticamente todas as funções do programa, desde a programação ao mapeamento.
- A área 2, é a área onde escolhemos os gráficos do tileset para ser colocado no mapa.
- A área 3, é a área onde vamos mapear o jogo e organizar a programação dele.
- A área 4, é a área onde organizamos os detalhes do mapa, nome, tamanho, som etc.
PS: Depois vamos nos aprofundar mais nessas áreas, isso é apenas uma definição.

Barra de Funções do Programa e Barra de Funções do Jogo - ''Arquivo''
Agora que já conhecemos um pequeno resumo das áreas do programa, vamos nos aprofundar nelas, vamos começar pela área número 1, como viram na imagem acima, ela possui duas barras de funções, ambas possuem quase as mesmas funções, porém a primeira barra é um pouco mais completa, a segunda é mais um atalho da primeira.
- A primeira barra vamos chamar de Barra de Funções do programa, pois é mais completa e sustenta todas as funções básicas do programa.
[spoiler= Imagem da Barra de Funções do Programa] [/spoiler]
[/spoiler]
- A segunda barra vamos chamar de Barra de Funções do Jogo, pois esse atalho é mais usado para programação e mapeamento do jogo.
[spoiler= Imagem da Barra de Funções do Jogo] [/spoiler]
[/spoiler]

Imagem das opções propostas
Bom, então vamos começar conhecendo a primeira opção da barra de funções do programa, a opção ''Arquivo'', ao clicar nessa opção novas opções são propostas, as opções são:
- - Novo Projeto;
- - Abrir Projeto;
- - Fechar Projeto;
- - Salvar Projeto;
- - Criar Disco de Jogo;
- - Sair
- Ao clicar em ''Novo Projeto'', ira surgir um pop-up com a seguinte mensagem:
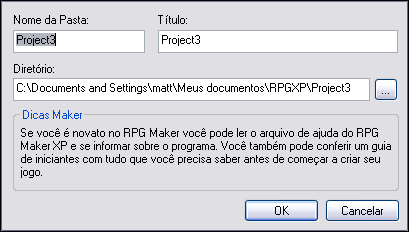
- No campo ''Nome da Pasta'' você escolhe o nome da pasta onde seu projeto será guardado.
- No campo ''Título'' você escolhe o nome do seu jogo.
- Ao clicar nesse ícone, você escolhe onde a pasta do seu jogo será guardada dentro do seu computador.

- Ao clicar em ''OK'', você confirma suas ações.
- Ao clicar em ''Cancelar'' você cancela suas ações.
- A opção ''Novo Projeto'' também se encontra na ''Barra de Funções do Jogo'' através desse ícone:

Obs: as teclas de atalho para abrir a ação ''Novo Projeto'' é ''Ctrl+N''
- Ao clicar na opção ''Abrir Projeto'', um pop-up irá se abrir, neste pop-up você pode navegar no seu computador e procurar o arquivo do seu jogo para ser aberto.
- A opção ''Abrir Projeto'' também se encontra na ''Barra de Funções do Jogo'' através desse ícone:

- Você também pode abrir seu projeto clicando no ícone ''Game'' na pasta do seu jogo.
[spoiler= Ícone ''Game'' para abrir o projeto] [/spoiler]
[/spoiler]
Obs: as teclas de atalho para abrir a ação ''Abrir Projeto'' é ''Ctrl+O''
- Ao clicar na opção ''Fechar Jogo'', o jogo em processo é fechado mas o programa continua aberto.
- Ao clicar na opção ''Salvar Projeto'', o seu jogo é salvo na sua devida pasta escolhida quando você cria o seu projeto.
- A opção ''Salvar Projeto'' também se encontra na ''Barra de Funções do Jogo'' através desse ícone:

Obs: as teclas de atalho para abrir a ação ''Salvar Projeto'' é ''Ctrl+S''
- Ao clicar na opção ''Criar Disco de Jogo'', você irá transformar seu jogo(digo, recursos, arquivos, etc.) em um arquivo executavel(.exe), ou seja, todas pastas e arquivos do seu jogo em um executável.
- Outras opções proporcionadas pelo programa:
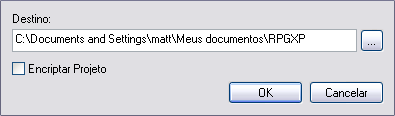
- Ao clicar nesse ícone, você escolhe o diretório do seu arquivo, ou seja, onde ele vai ficar no seu computador.

- Se você preencher o campo ''Encriptar Projeto'', seu projeto irá ficar completamente fechado, você não poderá mais edita-lo, não poderá pegar seus resources(com exceção dos sonoros), nem scripts, etc...
- O encriptar projeto é mais usado para divulgar seu jogo na internet, para ninguém ficar modificando seu jogo, nem pegando seus recursos, ferramenta bastante útil.
PS: Depois dessa parte do tutorial, acabamos com aquelas dúvidas do gênero:
''Como encripto meu projeto?'' ou ''Como fecho meu projeto para não mexerem?''
- Ao clicar na opção ''Sair'', o programa desencadeia a ação de sair do programa por completo, mas antes de sair por completo do programa, um pop-up pergunta se você deseja salvar seu jogo, as opções são:
- - Sim;
- - Não;
- - Cancelar
- Opção ''Sim'', para salvar o projeto na sua devida pasta, escolhida ao criar um novo projeto.
- Opção ''Não'', para não salvar o game.
- Opção ''Cancelar'', para cancelar a ação de sair do programa.

Barra de Funções do Programa e Barra de Funções do Jogo - ''Editar e Mapa''
Continuando o estudo em cima das ''barras de funções'', agora vamos estudar a parte ''Mapa'' e ''Editar'' da ''Barra de Funções do Programa''.
Porque não estudamos as opções na ordem da barra?
Porque a opção ''editar'' é completamente ligada a opção ''Mapa'' da barra de funções do programa, por isso vamos quebrar a ordem da barra.
Começaremos com a opção ''Mapa''...
Ao clicar na opção ''Mapa'' varias outras opções são propostas, estas opções são:
- - Lápis;
- - Retângulo;
- - Circulo;
- - Preencher;
- - Seleção
- Ao clicar em qualquer uma dessas opções, você terá o domínio sobe um ''quadrado branco com bordas pretas'', sobe a ''área 2 e 3 do programa''(Só pra lembrar, área 2, parte do tileset, área 3, parte do mapeamento e programação).
[spoiler= Imagem do quadrado branco com bordas pretas] [/spoiler]
[/spoiler]
- Este quadrado não é apenas quadrado e deste tamanho, ele pode crescer horizontalmente e verticalmente conforme o manusear que você tivera com ele.
- Por exemplo, se quero pegar uma árvore da minha área de tilesets eu não vou pegar ''quadradinho'' por ''quadradinho''...
- Vou manusear o quadrado arrastando sobe a árvore(pegando ela por inteiro), como na imagem abaixo:
[spoiler=Imagem]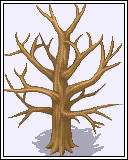 [/spoiler]
[/spoiler]
- Uma observação, a função básica e direta dessa ferramenta(quadrado branco), é arrastar partes da área de tilesets(Área 2 do programa) à área de mapeamento e programação(área 3 do programa).
- Uma segunda observação, este quadrado também tem a função de direcionar a programação de eventos no mapa, vamos ver isso mais tarde...
Entendido isso, vamos continuar com o tutorial...
- Agora vamos voltar um pouco no tutorial, voltaremos na parte das opções propostas quando se clica na opção ''Mapa'' na ''barra de funções do programa''.
- Se você clicar na opção ''Lápis'', você poderá usar seu ''quadrado branco'' para arrastar partes do tileset até a área de mapeamento e programação.
- A opção ''Lápis'' também se encontra na ''Barra de funções do jogo'' através deste ícone:

- Uma explicação básica, o lápis arrasta exatamente a parte que você escolheu, e transfere essa parte para o mapa.
Simples não? então vamos continuar.
- Se você clicar na opção ''Retângulo'' você poderá usar seu ''quadrado branco'' para pegar partes do tileset e arrastar para a área de mapeamento e programação.
- Uma pergunta necessária, Ué, mas não é igual a função do lápis?
- Não, pois o lápis arrasta o que você quer, e você multiplica ele clicando e clicando...
O Retângulo não funciona assim, ele se multiplica conforme o arrastar do mouse(em forma retangular), veja um exemplo abaixo:
[spoiler=Exemplo]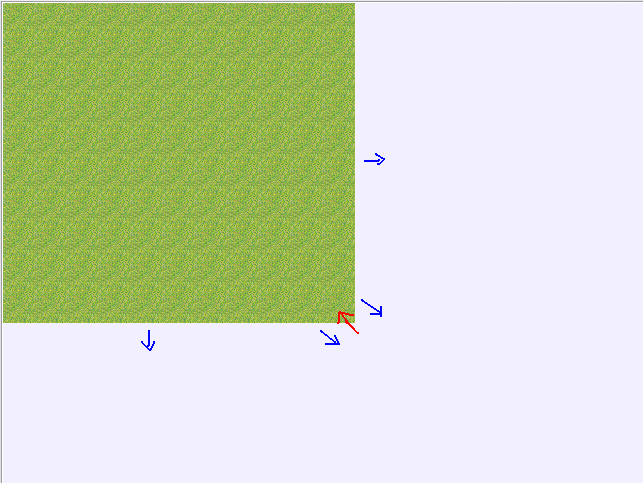 [/spoiler]
[/spoiler]
- Explicação: A flechar vermelha eu simbolizei como a ''flechinha'' do seu mouse e as flechas azuis, eu simbolizei o mapa se enchendo para todas aquelas direções conforme o arrastar da flecha vermelha(no caso, sei mouse).
- A opção ''Retângulo'' também se encontra na ''Barra de funções do jogo'' através deste ícone:

Vamos continuar? próximo passo, opção circulo...
- Se você clicar na opção ''Círculo'' você poderá usar seu ''quadrado branco'' para pegar partes do tileset e arrastar para a área de mapeamento e programação.
- Uma observação, como você já deve ter notado a definição é a mesma do lápis e do retângulo, porém a grande diferença está no manusear.
- Assim como retângulo se multiplica através do arrastar do mouse, o círculo segue a mesma ideologia, porém ele se multiplica na forma ''circular'', como no exemplo abaixo:
[spoiler=Exemplo]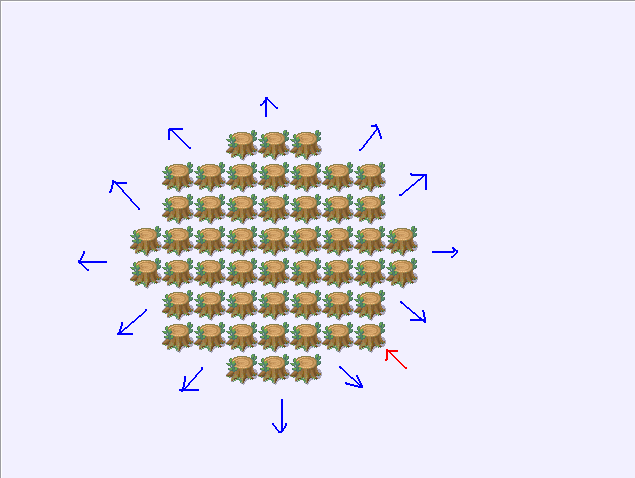 [/spoiler]
[/spoiler]
- Explicação: Seguindo a mesma explicação do retângulo, você pode chegar ao entendimento do círculo.
A flechar vermelha eu simbolizei como a ''flechinha'' do seu mouse e as flechas azuis, eu simbolizei o mapa se enchendo para todas aquelas direções conforme o arrastar da flecha vermelha(no caso, sei mouse).
- Diferença do retângulo? O Mapa se enche de forma circular não retangular.
- A opção ''Círculo'' também se encontra na ''Barra de funções do jogo'' através deste ícone:

- Se você clicar na opção ''Preencher'' você poderá usar seu ''quadrado branco'' para pegar partes do tileset e arrastar para a área de mapeamento e programação.
- Uma observação, como podem ver a definição do ''preencher'' é a mesma dos outros, porém como já suspeitam, sua função é totalmente diferente.
- O Preencher funciona da seguinte forma, você escolhe qualquer parte do tileset com seu ''quadrado branco'' e quando posto no mapa a parte do tileset escolhida, ela preenche todo o mapa com tamanhos iguais(com apenas um clique), veja o exemplo abaixo:
[spoiler=Exemplo]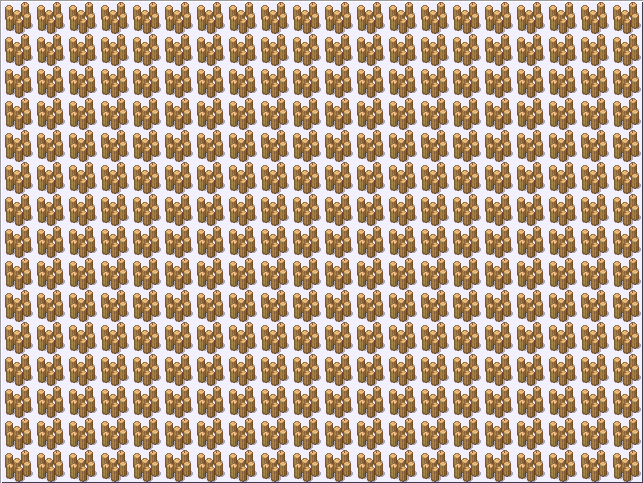 [/spoiler]
[/spoiler]
- Uma dica, essa função é muito útil para preencher seu mapa com pisos.
- A opção ''Preencher'' também se encontra na ''Barra de funções do jogo'' através deste ícone:

- Se você clicar na opção ''Seleção'' você poderá usar a flecha do seu mouse para selecionar qualquer parte do seu mapa.
- Uma observação, essa é uma das funções que tem mais ligações com a opção ''editar'' da ''barra de funções do programa''.
- A opção ''Seleção'' também se encontra na ''Barra de funções do jogo'' através deste ícone:

- A essa horas você deve estar se perguntando, e a parte ''editar''?
- É o que vamos ver agora, essa parte eu achei melhor ensinar depois das funções ''Mapa'', para ter mais organização o tutorial e não misturar as coisas, a verdade é que a parte ''editar'', só pode ser usada depois de você usar alguma função da parte ''Mapa''.
- Então como já conhecemos a parte ''Mapa'', vamos continuar nosso tutorial.
- Ao clicar na opção ''Editar'' na barra de funções do programa, várias opções novas são propostas, como na imagem ao lado.
- As opções são:
- Desfazer;
- Cortar;
- Copiar;
- Colar;
- Deletar
- Ao clicar na opção ''Desfazer'' você desfaz qualquer ação feita no mapeamento do programa, ou seja, qualquer função das funções da parte ''Mapa''.
- A opção ''Desfazer'' também se encontra na ''Barra de funções do jogo'' através deste ícone:

Obs: as teclas de atalho para abrir a ação ''Desfazer'' é ''Ctrl+Z''
- A opção ''cortar'' só pode ser utilizada ligada a opção ''selecionar'' da parte ''mapa'', depois que você seleciona uma parte do mapa com a opção ''selecionar'', você pode usar a opção ''cortar''.
Ao clicar nessa opção, a parte selecionada do mapa irá sumir e você pode colocar ela em qualquer outro lugar do mapa, através da opção ''colar'' da parte ''editar''.
- A opção ''Cortar'' também se encontra na ''Barra de funções do jogo'' através deste ícone:

Obs: as teclas de atalho para abrir a ação ''Cortar'' é ''Ctrl+X''
- A opção ''Copiar'' só pode ser utilizada ligada a opção ''Selecionar'' da parte ''Mapa'', depois que você seleciona uma parte do mapa com a opção ''Selecionar'', você pode usar a opção ''Copiar''.
Ao clicar nessa opção, a parte selecionada do mapa poderá ser colada em qualquer outro lugar do mapa, através da opção ''colar'' da parte ''editar''.
- A opção ''Copiar'' também se encontra na ''Barra de funções do jogo'' através deste ícone:

Obs: as teclas de atalho para abrir a ação ''Copiar'' é ''Ctrl+C''
- A opção ''Colar'' como dita mais acima, serve para colar seus recortes e copias no seu mapa.
- A opção ''Colar'' também se encontra na ''Barra de funções do jogo'' através deste ícone:

Obs: as teclas de atalho para abrir a ação ''Colar'' é ''Ctrl+V''
- A opção ''Deletar'' só pode ser utilizada ligada a opção ''Selecionar'' da parte ''Mapa'', depois que você seleciona uma parte do mapa com a opção ''Selecionar'', você pode usar a opção ''Deletar''.
- Ao clicar nessa opção, você deleta a parte selecionada do mapa.
- A opção ''Deletar'' também se encontra na ''Barra de funções do jogo'' através deste ícone:

Obs: as teclas de atalho para abrir a ação ''Deletar'' é ''Del''
E é isso da parte de ''Editar'' e ''Mapa'', agora vamos para partes um pouco mais simples.

Barra de Funções do Programa e Barra de Funções do Jogo - ''Exibir e Modo''
- Agora vamos para um parte mais rápida do nosso tuto, a parte de exibição, iremos aprender a usar os layers de mapeamento e aprenderemos quais as melhores opções para visualizarmos eles.
- Lembrando que as partes ''Exibir'' e ''Modo'' são bastante ligadas.
- Bom, então vamos começar pela parte de ''Modo'' da barra de funções do programa.
- Ao clicar nessa opção, novas opções são proporcionadas, essas opções são:
- - Layer 1;
- - Layer 2;
- - Layer 3;
- - Edição de Eventos
- Uma pergunta normal, o que são layers?
- Layers são camadas, nossa área 3 do programa possui 3 layers(camadas) e uma área de programação.
- Cada um desses layers tem seu espaço, todos possuem o mesmo tamanho(que é o tamanho do mapa), mas cada um pode sustentar um mapeamento diferente.
- Geralmente os mappers usam cada layer para cada tipo de coisa, geralmente o primeiro layer é usado para o piso principal, o segundo é usado para variações de piso e objetos grandes e o terceiro é usado mais para detalhes.
- Já a área de programação de eventos é usada para colocar os eventos que vão animar o mapa, como NPC's(Personagens alheios), animais, iluminações etc...
- Os layers funcionam da seguinte forma, o layer 1, fica abaixo do layer 2, o layer 2 fica abaixo do layer 3 e o Layer 3 fica abaixo da área de programação, ou seja, um em cima do outro, você entenderá melhor breve.
- Ao clicar na opção ''Layer 1'', você terá acesso a primeira camada do mapa, no meu caso, essa abaixo(mapiei o layer para perceberem as diferenças):
[spoiler=Primeiro Layer]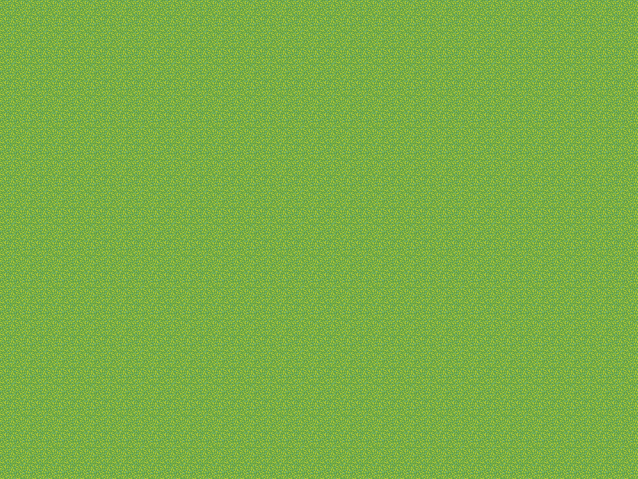 [/spoiler]
[/spoiler]
- A opção ''Layer 1'' também se encontra na ''Barra de funções do jogo'' através deste ícone:

Obs: as teclas de atalho para abrir a ação ''Layer 1'' é ''F5''
- Ao clicar na opção ''Layer 2'', você terá acesso a segunda camada do mapa, no meu caso, essa abaixo(mapiei o layer para perceberem as diferenças):
[spoiler=Segundo Layer]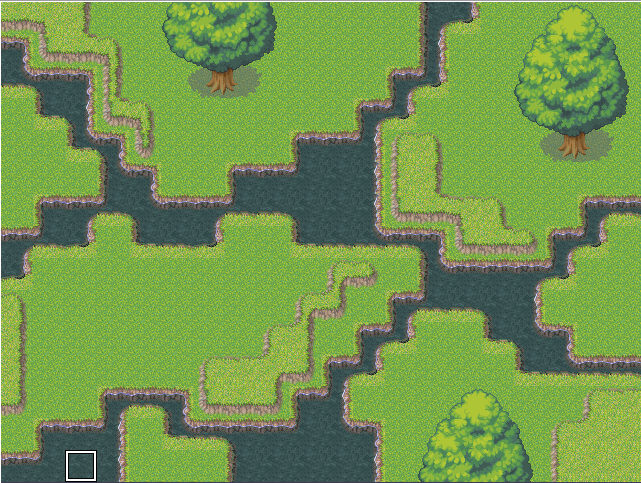 [/spoiler]
[/spoiler]
- A opção ''Layer 2'' também se encontra na ''Barra de funções do jogo'' através deste ícone:

Obs: as teclas de atalho para abrir a ação ''Layer 2'' é ''F6''
- Ao clicar na opção ''Layer 3'', você terá acesso a terceira camada do mapa, no meu caso, essa abaixo(mapiei o layer para perceberem as diferenças):
[spoiler=Terceiro Layer]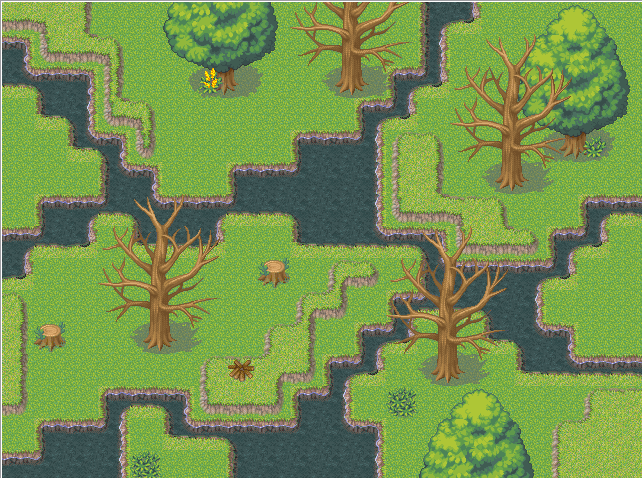 [/spoiler]
[/spoiler]
- A opção ''Layer 3'' também se encontra na ''Barra de funções do jogo'' através deste ícone:

Obs: as teclas de atalho para abrir a ação ''Layer 3'' é ''F7''
- Uma observação, notaram nos exemplos que cada layer vai acrescentando coisas novas?
Se entenderam o funcionamento dos layers, vamos continuar com o tutorial, se não entenderam, perguntem.
- Ao clicar na opção ''Edição de Eventos'', seu mapa irá se dividir em vários quadradinhos, veja como no exemplo abaixo:
[spoiler=Exemplo]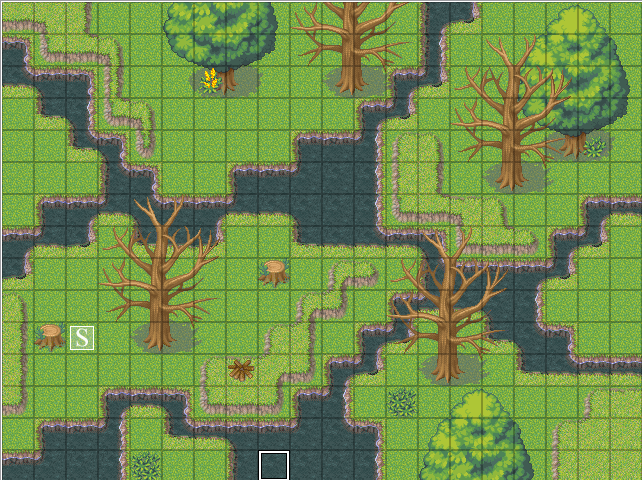 [/spoiler]
[/spoiler]
- Cada um desses quadradinhos é equivalente a um espaço vago para à programação, experimente dar dois cliques com o botão esquerdo do mouse em um desses espaços vagos, um banco de eventos irá aparecer, é nesse banco onde você programa um evento no mapa, mas não vamos nos aprofundar no banco de eventos, pois esse tutorial é básico, vamos deixar essa parte para um próximo tutorial.
- Uma pergunta básica, o que é isso?

- Explicação: Este é um evento único, este é o evento que define onde seu personagem irá começar o jogo.
- Nota: Existem mais coisas para se trabalhar por aqui, mas nesse tutorial não vamos nos aprofundar, porque se não, sairemos do contexto.
- A opção ''Edição de Eventos'' também se encontra na ''Barra de funções do jogo'' através deste ícone:

Obs: as teclas de atalho para abrir a ação ''Edição de Eventos'' é ''F8''
- Bom, entendido a parte ''Modo'' vamos para à parte ''Exibir''.
- Ao clicar em ''Exibir'', novas opção são propostas, as opções são:
- - Apenas Layer Atual;
- - Todos os Layers;
- - Usar transparência de Layer
- Ao clicar em ''Apenas Layer Atual'', você só irá visualizar o mapeamento do layer que estiver selecionado.
Obs: as teclas de atalho para abrir a ação ''Apenas Layer Atual'' é ''F2''
- Ao clicar em ''Todos os layers'', você irá visualizar o mapeamento de todos os layers juntos.
Obs: as teclas de atalho para abrir a ação ''Todos os Layers'' é ''F3''
- Ao clicar em ''Usar transparência de Layer'', você irá visualizar o mapeamento de todos os layers juntos, porém o mapeamento dos outros layers irão ficar meio apagados/transparentes diante do layer atual.
Obs: as teclas de atalho para abrir a ação ''Usar Transparência de Layer'' é ''F4''

Barra de Funções do Programa e Barra de Funções do Jogo - ''Zoom''
- Então, continuando o estudo das barras de funções, agora nós vamos aprender a parte ''Zoom'' da ''barra de funções do programa''.
- Ao clicar na opção ''Zoom'' na ''barra de funções do programa'' novas opções são propostas, essas opções são:
- - 1/1;
- - 1/2;
- - 1/4
- Ao clicar na opção ''1/1'', você terá a visão adequada do mapa, ou seja, os tamanhos reais.
- A opção ''1/1'' também se encontra na ''Barra de funções do jogo'' através deste ícone:

Obs: Visão recomendada para mapeamento de mapas pequenos.
- Ao clicar na opção ''1/2'', você terá a visão um pouco mais distante do mapa e um pouco menos detalhada.
- A opção ''1/2'' também se encontra na ''Barra de funções do jogo'' através deste ícone:

Obs: Visão recomendada para mapeamento de mapas medianos.
- Ao clicar na opção ''1/4'', você terá a visão muito mais distante do mapa e um muito menos detalhada.
- A opção ''1/4'' também se encontra na ''Barra de funções do jogo'' através deste ícone:

Obs: Visão recomendada para mapeamento de mapas grandes.

Barra de Funções do Programa e Barra de Funções do Jogo - ''Projeto''
- É pessoal já está quase no final do tuto, mas finalmente chegamos a parte mais produtiva do nosso tutorial.
- A parte ''Projeto'' da ''barra de funções do programa'', então nada de perder tempo, vamos continuar com o tutorial.
- Ao clicar na opção ''Projeto'' na ''barra de funções do programa'', novas opções são propostas, essas opções são:
- - Banco de Dados;
- - Resource Manager;
- - Editor de Scripts;
- - Teste de Som;
- - Opções...
- Ao clicar em ''Banco de Dados'', um banco de dados para programação irá se abrir. Esse banco de dados sustenta todas as opções internas de programação do seu jogo, como a edição de tilesets, recursos, batalhas e etc.
- O Banco de Dados é algo bastante importante no seu jogo, e este também é um assunto que não vamos nos aprofundar nesse tutorial, pelo simples fato de ser um assunto longo e um tanto complicado para iniciantes.
- A opção ''Banco de Dados'' também se encontra na ''Barra de funções do jogo'' através deste ícone:

Obs: as teclas de atalho para abrir a ação ''Banco de Dados'' é ''F9''
- Ao clicar em ''Resource Manager'', novas opções serão propostas, como na imagem abaixo:
- Uma explicação básica, o ''Resource Manager'' tem como principal função, colocar e tirar resources do seu jogo.
- Como pode ver a esquerda da imagem acima, tem algumas pastas, estas pastas são as mesmas pastas que ficam dentro da pasta do seu projeto, em seu computador.
- Cada uma delas é responsável por uma parte dos recursos do seu jogo, repare no exemplo abaixo:
Graphics/Animations - Veja que depois do ''Graphics'', tem o nome da pasta, no caso dessa, a pasta de ''Animations'', isso quer dizer que só se pode colocar recursos gráficos de animations aqui.
- Pergunta básica, e como coloco resources nas pastas?
- Para colocar novos recursos na pasta, basta clicar em ''Importar'' e escolher dentro do seu computador os recursos desejados, depois disso clique em ''abrir'' e uma série de novas opções serão propostas, como na imagem abaixo:
- As opções:
- - 1x;
- - 2x;
- - 4x
- São equivalentes a visualização dos resources, 1x visualiza o resource em seu tamanho normal, 2x visualiza o resource duas vezes maior do que seu tamanho normal e 4x visualiza o resource quatro vezes maior do que seu tamanho normal.
- Mais abaixo vemos mais algumas opções como:
- - Cor Transparente (Botão Esquerdo);
- - Cor Translúcida (Botão direito)
- Definição das opções:
- Ao clicar sobe qualquer cor do resource com o botão esquerdo do mouse, você irá fazer com que a cor escolhida fica transparente no resource. Opção muito usada para tirar o fundo branco/colorido dos characters e resources.
- Ao clicar sobe qualquer cor do resource com o botão direito do mouse, você irá fazer com que a cor escolhida fique translúcida. Para os que não sabem o que é ''Translúcida'', aqui tem um link para a definição.
- Caso erre as cores escolhidas para deixar transparentes ou translúcidas, basta clicar em apagar, no lado direito para corrigir o erro de escolha da cor translúcida, no lado esquerdo para corrigir o erro de escolha da cor transparente.
- Opções finais:
- - OK;
- - Cancelar
- Clicando em ''OK'' nas opções, você confirma as ações selecionadas.
- Clicando em ''Cancelar'' nas opções, você cancela as ações selecionadas.
- Uma observação, depois dessa parte do tuto acabamos com aquelas dúvidas do gênero:
Como tirar o fundo branco dos resources?
Como colocar novos resources no meu projeto?
- Então vamos continuar com o ''Resource Manager'', já ensinei como importar resources pro seu projeto, agora vamos continuar aprendendo as outras opções.
- Agora vamos aprender a exportar recursos do seu projeto para qualquer parte do seu computador.
- Bom vocês já conheceram a parte das pastas mais acima do resource manager, agora vou mostrar a parte dos resources, que é essa na imagem abaixo:
- A imagem mostra eu selecionando um recurso, depois de selecionar qualquer recurso você pode exporta-lo para qualquer lugar do seu computador.
- Basta clicar em ''Exportar'' e escolher o local do seu computador e pronto, você exportou o recurso.
- Você também pode visualizar qualquer recurso, basta escolher um nome como na imagem acima e clicar na opção ''Visualizar'', depois disso um pop-up de visualização irá se abrir com a imagem do recurso.
- Agora vamos aprender a deletar recursos.
- Em primeiro lugar, vale lembrar que os recursos do RTP não podem ser excluídos.
- Você só pode excluir recursos importados por você, para excluir basta clicar em ''Deletar''.
- E por fim, não menos importante, para fechar seu ''Resource Manager'', basta clicar em ''Fechar''.
- A opção ''Resource Manager'' também se encontra na ''Barra de funções do jogo'' através deste ícone:

Obs: as teclas de atalho para abrir a ação ''Resource Manager'' é ''F10''
- Continuando com a parte ''Projeto'', agora vamos para a opção ''Editor de Scripts''.
- Ao clicar em ''Editor de Scripts'' uma tela de edição de scripts irá se abrir, vamos estudar essa tela, veja a imagem abaixo, eu dividi ela em partes para facilitar o estudo:
- Bom, como podem ver eu dividi o editor de scripts em 3 partes, a primeira parte eu chamo de ''lista de scripts'', a segunda parte eu acho de ''barra de opções'' e a terceira parte eu chamo de ''Editor''.
- Cada parte é ligada uma a outra, vocês irão notar isso com o decorrer desta parte do tuto.
- A ''lista de scripts'' é bem simples de entender, como o nome já diz é uma lista de scripts. Scripts do seu projeto e RTP, você pode clicar em qualquer script da lista com o botão esquerdo do mouse, clicando neles, o código deles irá aparecer na parte do ''editor''(Já virão uma das ligações).
- Você também pode clicar com o botão direito do mouse na ''lista de scripts'', fazendo isso, novas opções são propostas, como na imagem abaixo:
- Se clicar na opção ''Inserir'' você vai criar um novo item na ''lista de scripts'', esse item pode ser nomeado na ''barra de opções(parte 2)'', onde diz, ''Nome''. Este novo item na lista, como pode ver ele está vazio, na tela do ''Editor'', no caso você terá de preencher ele com um script(código).
Obs: A tecla de atalho para a ação ''inserir'' é a tecla ''Insert''.
- Se clicar na opção ''Cortar'', o item da lista que você selecionou para cortar será deletado e você poderá ''Colar'' ele em outro lugar da lista.
Obs: A tecla de atalho para a ação ''Cortar'' é a tecla ''Crtl+X''.
- Se clicar na opção ''Copiar'', o item da lista que você selecionou, você poderá ''Colar'' ele em qualquer outro lugar da lista, ou projeto.
Obs: A tecla de atalho para a ação ''Cortar'' é a tecla ''Crtl+C''.
- Como visto mais acima, a função ''Colar'' funciona para colar seus ''Cortes/Cortar'' e ''Copias/Copiar''.
Obs: A tecla de atalho para a ação ''Colar'' é a tecla ''Crtl+V''.
- Se clicar na opção ''Deletar'', o item da lista selecionado, será deletado.
Obs: A tecla de atalho para a ação ''Deletar'' é a tecla ''Del''.
- Se clicar na opção ''Procurar...'', um pop-up irá aparecer como na imagem abaixo:

- Onde diz ''Procurar Por'', você deve digitar o código que você deseja encontrar na lista de scripts.
- Em seguida, clique em ''procurar'', que os dados da sua pesquisa irão aparecer.
- Se você marcar ''Diferenciar Maiúsculas de Minusculas'', na hora da procura, ele vai pesquisar exatamente como você digitou no ''Procurar por''.
- Se deixar desmarcado, a pesquisa é feita no geral, não ligando para letras maiúsculas e minusculas.
- Se clicar em ''Fechar'', o pop-up de ''Procurar...'' será fechado.
Obs: A tecla de atalho para a ação ''Colar'' é a tecla ''Crtl+Shift+F''.
- Agora você já aprendeu praticamente tudo da área 1 e 3, vou explicar a parte 2, que é a mais simples.
- A opção ''aplicar'' é uma das mais importantes, ela ''aplica'' todas as mudanças que você fizer na parte 1 e 3 e continua com o Editor de Scripts aberto.
- A opção ''OK'' confirma todas suas ações, mas fecha o editor de scripts.
- A opção ''Cancelar'' cancela todas as ações e fecha o editor de scripts.
- A opção ''Ajuda'' te leva direto para o menu de ajuda, que vem junto com o RPG Maker.
- A opção ''Editor de Scripts'' também se encontra na ''Barra de funções do jogo'' através deste ícone:

Obs: as teclas de atalho para abrir a ação ''Banco de Dados'' é ''F11''
Uma dica importante, sempre que for Inserir um novo script, Insira o acima do item ''Main'' da lista de scripts, se não o script não funciona.
Uma citação, acho que depois dessa parte do tutorial, acabamos com aquelas dúvidas do gênero:
Como coloco novos scripts no meu jogo?
- Agora vamos para opção ''Teste Som'' da parte ''projeto''.
- Se clicar na opção ''Teste Som'', uma série de novas opções são propostas, como na imagem abaixo:
- Uma dica básica, a função principal do teste de som é testar o áudio do seu jogo.
- Como podem ver na imagem acima, existem 4 janelas acima dos resources, janela BMG, janela BGS, janela ME e janela SE.
- Cada uma delas é uma de suas pastas na pasta de áudio do RTP e jogo.
- Como podem ver, assim como no ''resource manager'', você pode escolher o recursos, neste caso, apenas os sonoros.
- Ao clicar na opção ''Reproduzir'', o recursos sonoro escolhido, começa a tocar.
- Você pode aumentar a velocidade do recurso e o volume, através das barras, ''Volume'' e ''Velocidade''.
- Ao clicar na opção ''Parar'', você faz com que o recurso escolhido, pare de tocar.
- Ao clicar na opção ''Fechar'', a janela ''Teste Som'' é fechada.
- A opção ''Teste Som'' também se encontra na ''Barra de funções do jogo'' através deste ícone:

- E agora, por final e não menos importante, vamos estudar a opção ''Opções...'' da parte ''Projeto''.
- Ao clicar na opção ''Opções...'', novas opções irão surgir, como na imagem abaixo:
Como pode ver na imagem acima, você pode escolher a cor de fundo do mapeamento, pode optar pela cor ''Normal'' ou ''Selecionar'' outra cor.
- Aconselho a ''Normal'', fica a dica.
- Você também pode ativar uma grade sobe o mapeamento, como pode ver, você ajusta a grade horizontalmente e verticalmente através das opções de número.
- Uma dica, essa grade é bastante útil para separar mapas grandes.
- Se clicar em ''OK'' confirma as ações e fecha o pop-up.
- Se clicar em ''Cancelar'' cancela as ações e fecha o pop-up.
Finalmente acabamos a parte projeto, agora vamos para as ultimas etapas de nosso tutorial! :)

Barra de Funções do Programa e Barra de Funções do Jogo - ''Jogo'' e ''Ajuda''
- Bom pessoal essa é a penúltima etapa do nosso tutorial, agora vamos estudar a opção ''Jogo'' da barra de funções do programa.


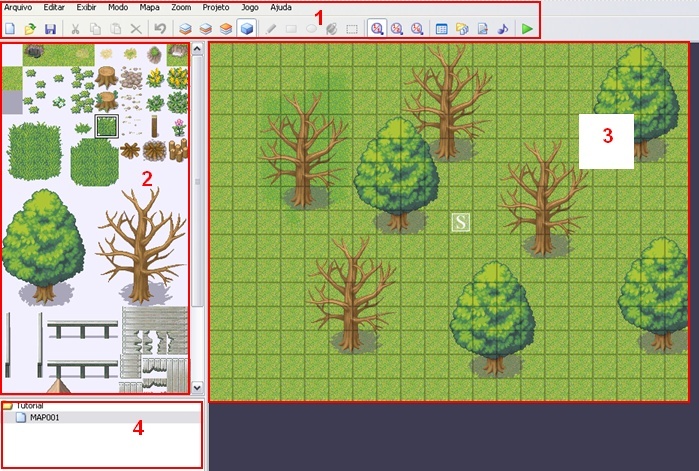 [/spoiler]
[/spoiler]
 [/spoiler]
[/spoiler] [/spoiler]
[/spoiler]

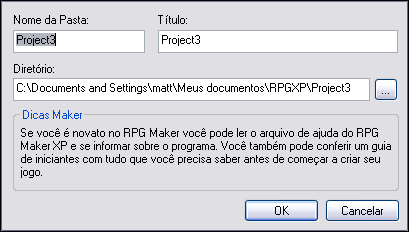



 [/spoiler]
[/spoiler]

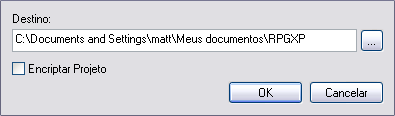


 [/spoiler]
[/spoiler]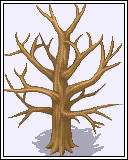 [/spoiler]
[/spoiler]
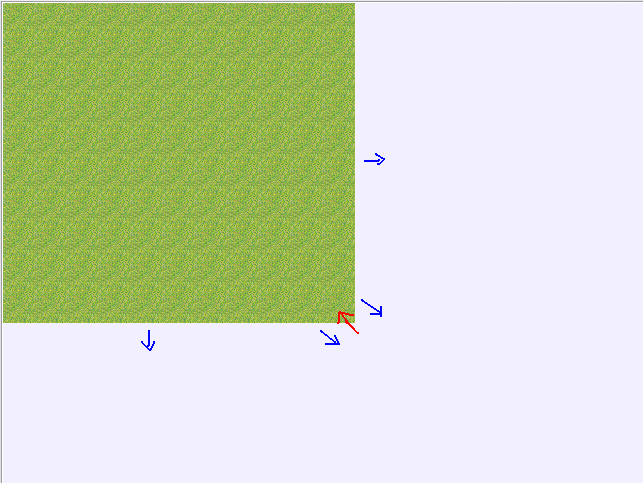 [/spoiler]
[/spoiler]
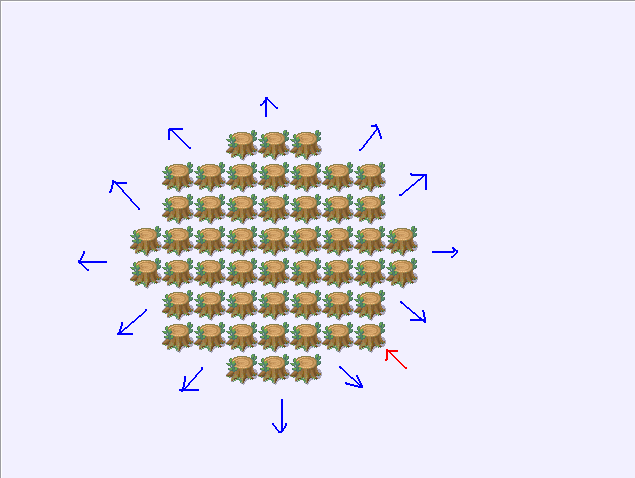 [/spoiler]
[/spoiler]
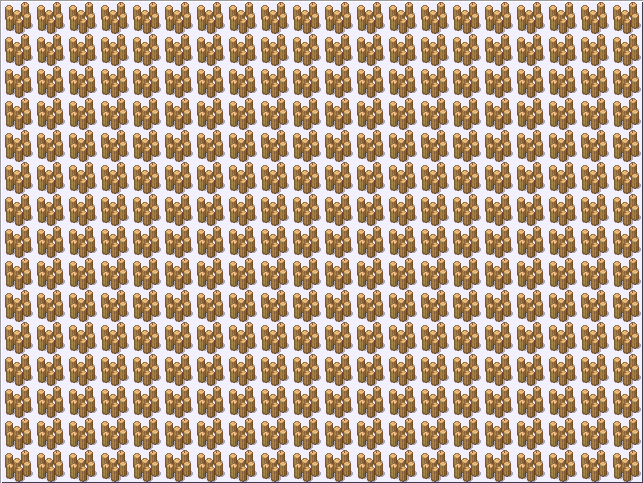 [/spoiler]
[/spoiler]







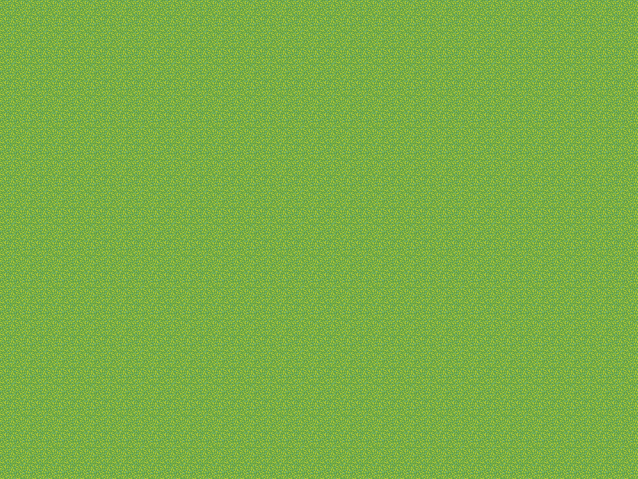 [/spoiler]
[/spoiler]
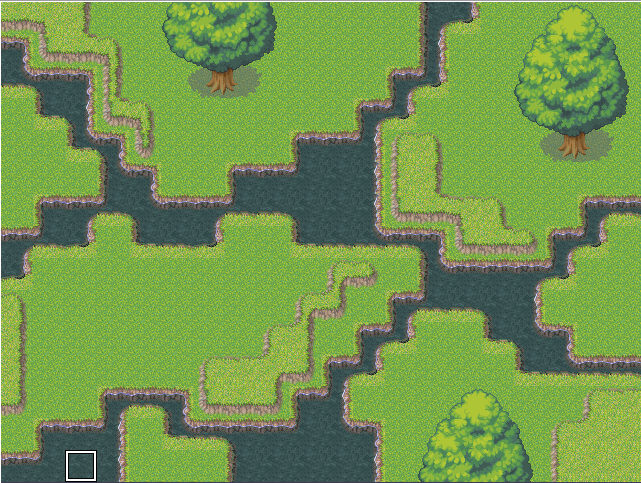 [/spoiler]
[/spoiler]
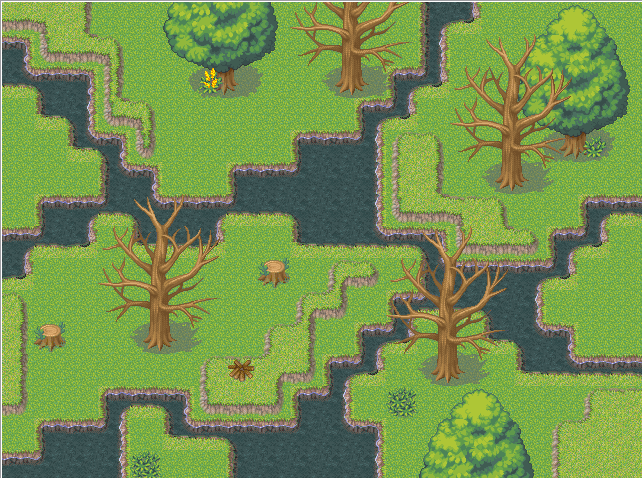 [/spoiler]
[/spoiler]
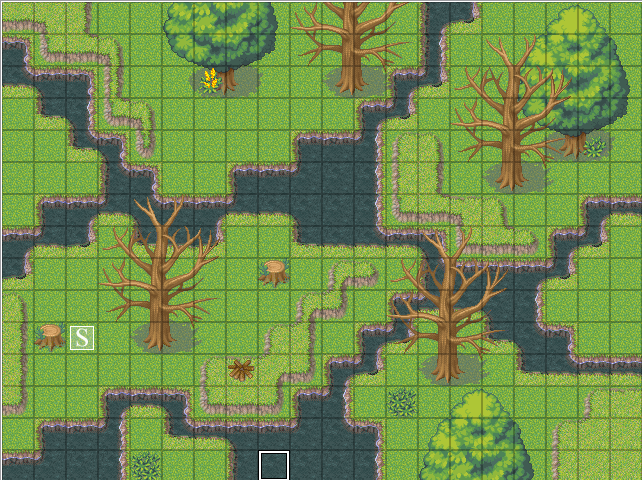 [/spoiler]
[/spoiler]













