A majority of people have now started using the recently upgraded Windows OS version, which is Windows 11, on their desktops and laptops. This upgrade is filled with many excellent computing features and options that you can easily access. On a Windows 11 device, it is much simple for anyone to perform any computing task. Obviously, the latest Windows update is rolled out with the aim to enhance the computing experience of the users. But sometimes, you might face some issues while using your Windows 11 device for any purpose. For instance, there are some users who have reported the Bluetooth connectivity issue occurring on their Windows 11 computers.
The Bluetooth connectivity issues can be pretty frustrating for anyone. But such problems are common, and you can face them at any time while using any of your devices. If you are struggling while enabling the Bluetooth mode on your Windows 11 computer, you must read this post. Here, you will be able to get the methods suitable for resolving the problem.
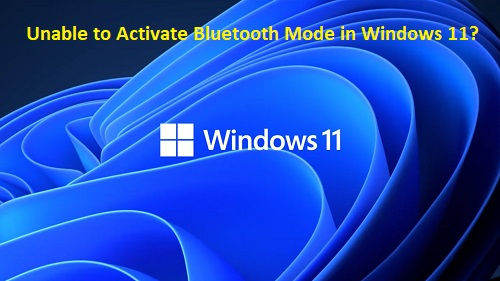

Bluetooth is a common but quite a great functionality that you will find on almost all smart devices these days. It enables you to transfer files and data from one device to another. And if you are experiencing issues while enabling the feature in Windows 11, there might be multiple reasons for this. It might be because of the corrupt or missing drivers on your device that prevents you from switching to Bluetooth mode. And sometimes, you just don’t remember to turn on the functionality and struggle unnecessarily. In that case, you must check if you have enabled the option or not. Focusing on all the possible reasons, we have mentioned a list of the troubleshooting tips following which you might be able to get rid of the issue. So, let’s see how you will be able to fix the Bluetooth connectivity issues arriving on your Windows 11 device.
Here is the first and the most obvious troubleshooting trick that anyone should try to fix the issue with the Bluetooth connectivity occurring on their Windows 11 device. Most of the time, simply restarting the device resolves any problematic situations. And restarting a Windows 11 computer is a pretty easy task for anyone. And after your device reboots, you can try re-enabling the Bluetooth mode.
If you are using more than one Bluetooth device on your Windows 11 PC, then you might face issues while connecting to the preferred device. In that case, you can forget all the other Bluetooth-connected devices. Other than this, you also should check the Bluetooth connections to troubleshoot the Bluetooth connectivity issues. Here’s how to do so:
Firstly, you will press the “Windows + A” keys on your keyboard in order to open the Action Center.
And then, you will right-click on the Bluetooth icon to get to the Settings page.
After reaching the next window, you will click on the three-dotted icon to disconnect all the unwanted devices.
Now, connect the device that you prefer. If needed, firstly, you need to pair up the device that you want to connect with your Windows 11 PC.
The Windows operating system comes loaded with troubleshooters that can help you fix some common problems occurring on your Windows PC. To resolve the issue with the Bluetooth connectivity on your computer, you can try running the Bluetooth troubleshooter. Here’s how you can run the troubleshooter to fix the Bluetooth connectivity issues:
Firstly, you will get to the taskbar to click on the search icon and then type in “troubleshoot settings,” after which you will have to press the enter key.
And when a new window appears on your screen, you will click on the “Other Troubleshooters” option.
Next up, click on the “Run “button that you will find placed next to the “Bluetooth” option.
At last, go through the on-screen instructions to run the troubleshooter.
Now, see if you can switch to the Bluetooth mode on your Windows device or not.
Initiate the task by pressing the “Windows + S” key together on your keyboard.
In the search bar that appears at the top of your screen, type in the term “Services.”
And then, from the results you see on your screen, click on the appropriate option.
On the next screen, scroll down to double-click on the “Bluetooth Support Service” option.
After this, a pop-up window will show up on your screen, switch to the “General” tab and click the “Stop” button given under the Service Status section.
And then click the “Start” button. Lastly, select the “Automatic” option from the Startup Type drop-down menu.
After following all the above steps, the Bluetooth Support Service will start running in normal terms, and you will be able to switch to the Bluetooth mode without any hassles on your Windows 11 PC.
So, these are the simple troubleshooting tips that you can try to resolve the Bluetooth connectivity issues on your Windows 11 computer. Try any of the techniques now if you are also experiencing the same problem. And keep visiting our website to read more blogs.
Meta Description: Resolve the Bluetooth connectivity issues on your Windows 11 PC. Run the troubleshooter or restart Bluetooth Support Service to fix the Bluetooth connection.
Source :- https://canijsetupdownload.com/unable-to-activate-bluetooth-mode-in-windows-11-try-these-fixes/